Planning
Préparer un cours
Monter un cours pas à pas
Un clic sur le bouton du groupe (ici Fle)  affiche sa feuille de route :
affiche sa feuille de route :
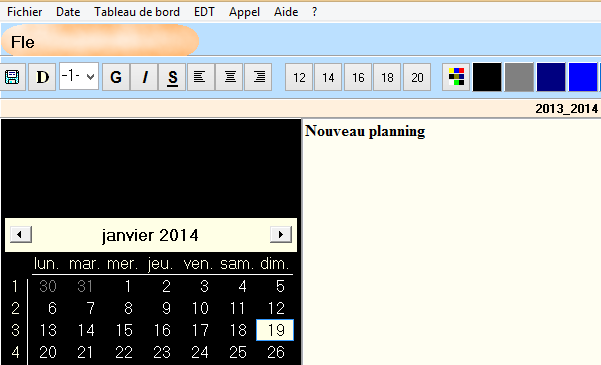
Elle contient par défaut le texte Nouveau planning. Nous pouvons l'effacer puis saisir quelques généralités sur ce cours, par exemple :
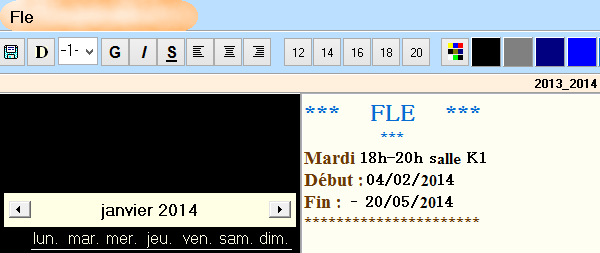
Nous allons à présent mettre la date de ce premier cours et lui attribuer un numéro :
Cliquer sur la date souhaitée dans le calendrier (à gauche) : 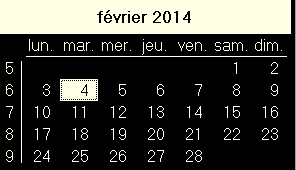
Puis, pour mettre la date sur la feuille de route sans avoir à la saisir, il faut cliquer sur le bouton  .
.
Résultat : 
Vous pouvez éventuellement attribuer un numéro en utilisant la liste déroulante : 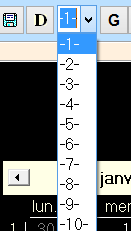
Résultat : 
Il ne reste plus qu'à noter la liste des sujets à aborder et des documents à utiliser.
-
Éléments du cours
-
L'exemple ci-dessous comprend les éléments suivants :
- 1 question
- 1 page Web à ouvrir
- 1 vidéo
- 1 texte
- 1 image à commenter
- Quelques expressions à deviner avec le tableau virtuel
1. Nous allons saisir la question sur la feuille de route :
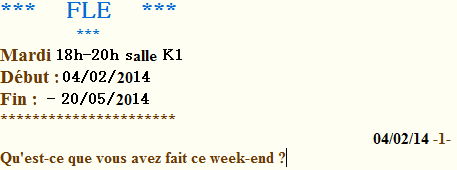
Les autres éléments choisis pour ce cours sont soit des fichiers sur le disque, soit des pages Web. Il suffira de faire un copier-coller de l'adresse ou du chemin du fichier sur la feuille de route.
2. Pour l'adresse, il suffit de la copier dans le navigateur avec la combinaison de touches CTRL + C puis de la coller sur la feuille de route avec Ctrl + V :

3. La vidéo est un fichier sur le disque dur.
Astuce : Sous l'explorateur de fichiers Windows 8, on peut récupérer un chemin de fichier en faisant un clic droit tout en maintenant la touche "majuscules" enfoncée. Un menu contextuel s'ouvre alors. Il contient l'option Copier en tant que chemin d'accès :
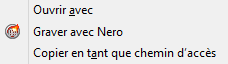
Un clic sur cette option place le chemin en mémoire. Il suffira de le coller sur la feuille de route en utilisant
Ctrl + V. Il apparaîtra entre guillemets :

4. Nous procédons de même pour les documents à ajouter (texte, image et expressions) :

-
La préparation de notre cours est terminée. Nous pouvons voir maintenant comment utiliser les fonctions du programme pendant le cours en présentiel proprement dit.